・ 以前から使っていたソフトがWindows 10にアップグレードしたら動かなくなった!
・ Windows 10に対応していないソフトをWindos 10で使いたい!
そんな時は互換モードを試してみましょう♪
ウィザード(紙芝居)形式での互換モードの設定方法はこちら
以前のバージョンのWindows用に作成されたプログラムの実行
ソフトが使えなくなった
Windows 10は互換性が高いので多くの場合でWindows 7やWindows 8で動作していたソフトが動作しますが、残念ながらWindows 10に対応していなくて使えなくなってしまうものもあります。
そんな時は諦めてしまう前に互換モードを試してみましょう♪
* インストール自体が行えないような場合には残念ながら互換モードは使えません
互換モードとは?
互換モードとは昔のWindowsのバージョンと互換性を保つために用意されているWindowsの機能です。
簡単に言うとWindows 10上でWindows 7や8の時の環境を再現してソフトを実行することができます。
とっても便利ですね♪
残念ながらそれでも実行できない場合も多々あるので過剰な期待は禁物ですが、Windows 10で動作しなくなった古いソフトがあったら是非互換モードを試してみてください。
互換モードの設定手順
それでは互換モードの設定方法をご紹介していきます。
<動画でわかる!互換モードを設定する方法>
<画像でわかる!互換モードを設定する方法>
1、 まずは互換モードを設定するソフトウェアのアイコンを右クリックしてメニューを表示しましょう

2、 右クリックで表示されたメニューの「プロパティ」をクリックしてプロパティの画面を表示します

3、 プロパティ画面の上部にある「互換モード」のタブをクリックして互換モードの設定画面を表示します

4、 「互換モードでこのプログラムを実行する」をクリックしてのチェックボックスにチェックをいれます

5、 Windowsのバージョンが選べるようになります。
Windows 8で動作していたのならWindows 8を選択し、Windows 7で動作していたのならWindows 7を選択します。
もしWindows XP用のソフトウェアの場合には「Windows XP (Service Pach 3)」を選択してください。
*Windows XP用のソフトが正常に動作しない場合が比較的多いので、私は「Windows XP (Service Pach 3)」を設定することが多いです。
お試しあれ♪

6、 互換モードの設定が出来たら「適用」ボタンを押してください

7、 最後に「OK」ボタンを押してプロパティ画面を閉じてください

その後に互換モードを設定したソフトウェアを起動すると毎回互換モードで実行されるようになります。
♪♪♪ 無事ソフトが使えるようになりますように ♪♪♪





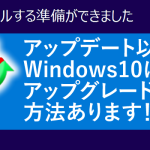






 できる!使える!迷うことなく簡単操作!動画とラジオをめいっぱい楽しめるフリーアプリ!どがらじ
できる!使える!迷うことなく簡単操作!動画とラジオをめいっぱい楽しめるフリーアプリ!どがらじ 集中力アップ!リラックス!Windows 10でBGMを快適に聴こう♪
集中力アップ!リラックス!Windows 10でBGMを快適に聴こう♪ Windows 10のタスクバー検索が超便利になる!!
Windows 10のタスクバー検索が超便利になる!! 簡単楽々!デスクトップに電源ボタン for Windows 10
簡単楽々!デスクトップに電源ボタン for Windows 10 【動画有】Internet Explorerが無くて困ってる?大丈夫!Windows 10でもIEは使えます
【動画有】Internet Explorerが無くて困ってる?大丈夫!Windows 10でもIEは使えます
[…] 互換モードで起動する […]
[…] 【動画有】互換モードで起動するではソフトのプロパティで設定する方法をご紹介しましたが、今回はウィザート(紙芝居)形式で設定する方法をご紹介します。 […]