そんな方のためにWindows 10へのアップグレードと通知を簡単に非表示にするツールを作りましたので是非ご活用ください!
「ストップ!Windows 10 アップグレード」とは?
Windows 10へのアップグレードとその通知を止める方法は一部のWindows Updateをアンインストールしたり、グループポリシーを変更したり、レジストリを追加したりなど方法がありますが、いずれもパソコンに結構詳しくないと難しい方法です。
そこでボタン1つで簡単に設定できるツール「ストップ!Windows 10 アップグレード」を作りました!
「ストップ!Windows 10 アップグレード」の機能
・ Windows UpdateでWindows 10へのアップグレードを表示しない
・ タスクバーの「Windows 10を入手する」の通知を表示しない
・ 上記の設定の解除
「ストップ!Windows 10 アップグレード」のダウンロード
ダウンロードVer 1.0 (ストップ!Windows 10アップグレード.exe)
「WindowsによってPCが保護されました」など、SmartScreenフィルターでアプリが実行できない時は下記の方法をお試しください。
1、 「詳細情報」をクリックしてください。
ここで「OK」を押してしまうと画面が閉じてアプリが起動しません。

2、 次の画面で「実行」をクリックしてください。
これで通常通りアプリが実行され起動します。
尚、当アプリは管理者権限が必要なためユーザーアカウント制御をONにしている場合にはこの次にユーザーアカウント制御の確認画面が表示されます。

「ストップ!Windows 10 アップグレード」のご利用方法
ストップ!Windows 10 アップグレードのご利用方法はとても簡単です。
まずは下の画面を見てください。

説明の他にはボタン二つしかありません。
< ストップ設定 ボタン >
Windows 10へのアップグレードと通知を停止する設定を行います
< ストップ解除 ボタン >
設定を解除し、Windows 10へのアップグレードと通知を再開します
Windows UpdateでWindows 10へのアップグレードや「Windows 10を入手する」の通知を表示したくない場合には「ストップ設定」のボタンを押してください。
ボタンを押すと再起動の確認メッセージが表示されます。
設定を有効にするには再起動が必要ですので、「はい」を押して再起動を行ってください。
もし作業中ですぐに再起動が行えない場合には「いいえ」を押して、作業が終了したのちにご自分で再起動を行ってください。
「ストップ解除」のボタンは「ストップ設定」が設定されている状態でのみ押せるようになります。つまり「ストップ設定」されていない場合には「ストップ解除」のボタンは無効になります。
同じく「ストップ設定」されている場合には「ストップ設定」のボタンは無効になります。




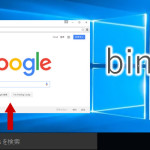


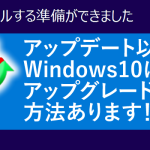




 できる!使える!迷うことなく簡単操作!動画とラジオをめいっぱい楽しめるフリーアプリ!どがらじ
できる!使える!迷うことなく簡単操作!動画とラジオをめいっぱい楽しめるフリーアプリ!どがらじ 集中力アップ!リラックス!Windows 10でBGMを快適に聴こう♪
集中力アップ!リラックス!Windows 10でBGMを快適に聴こう♪ Windows 10のタスクバー検索が超便利になる!!
Windows 10のタスクバー検索が超便利になる!! 簡単楽々!デスクトップに電源ボタン for Windows 10
簡単楽々!デスクトップに電源ボタン for Windows 10 【動画有】Internet Explorerが無くて困ってる?大丈夫!Windows 10でもIEは使えます
【動画有】Internet Explorerが無くて困ってる?大丈夫!Windows 10でもIEは使えます
[ストップ設定 ボタン][ストップ解除 ボタン]が表示されません。説明文の途中から、パソコンコンシェルジュの帯が表示され、操作できない状態です。
改善いただけると、利用できますが。
こちらの環境では問題なく[ストップ設定 ボタン][ストップ解除 ボタン]もちゃんと表示されることを先程も確認しました。
尚、以下の設定で改善されませんでしょうか?
「アプリの文字がはみ出したり崩れる時の対処方法」
http://wp.me/p6CaMg-vy