(↑ ズバリ私!最初にWindows 10の画面を見た時に「うわ!でか!じゃま!」って思いましたもん 笑)
そこで今回はこのタスクバーの「WebとWindowsを検索」の検索ボックスを検索アイコンに変更したり、非表示にする方法を動画と静止画でご紹介します!
「WebとWindowsを検索」の検索ボックスの機能

Windows 10からタスクバーに設置された「WebとWindowsを検索」の検索ボックスは入力されたキーワードをそのパソコンだけでなくWebからも検索してくれる機能です。
使い方も簡単で、タスクバーの検索ボックスにキーワードを入力すると、その上部にキーワードに関連するキーワードや検索結果が表示され、クリックするとそのパソコンやインターネットでの検索結果が表示されます。
確かにパソコン内のファイルを検索する人にとってはとても便利になったと思います。
しかし、私みたいにあまりパソコン内の検索は行わず、インターネットの検索をよく行うユーザーにとっては今までどおりWebブラウザを開いてキーワードを入力するだけなので、それほど便利になっているわけではない割にタスクバーのスペースを大きく取られるのでじゃまと感じてしまう人も少なく無いと思います。
その様な要望のためにWindows 10にはちゃんと2つの方法が用意されています。
1)検索ボックスではなく「検索アイコン」を表示する
2)検索ボックスを非表示にする
2)は言葉の通りタスクバーから検索ボックスを消してしまう最もスッキリする方法です。
1)は検索ボックスの表示・非表示の中間で、検索アイコンを表示し、そこをクリックすると検索ウィンドが表示されます。
検索ボックスのスペースを減らしたいけど、無くなるのも困る!
というかたのピッタリの方法で、検索ボックスの幅がアイコン一個分に節約できます!
ちなみに私はこの1)の検索アイコンに設定しています♪
簡単な設定なので、実際にどちらも試してみて自分に合った方を採用しましょう!
検索ボックスを検索アイコンにする方法
それではまずは私がおすすめする「検索アイコン」にする方法をご紹介します♪
1、 画面下部のタスクバーのどこかを「右クリック」しましょう

2、 表示された右クリックメニューから「検索」を探しクリックします

3、 サブメニューから「検索アイコンを表示(W)」を選んでクリックします

4、 これだけで検索ボックスが無くなりメガネマークのアイコンになります。
これならアイコン一個分なので随分とスペースに余裕ができますね♪

検索アイコンをクリックするとタスクバーの上に検索ウィンドウが表示されるので、標準の検索ボックスととの違いは検索アイコンをクリックする手間が増えることですが、実は検索ボックスの場合でも文字を入力するには検索ボックスを一度クリックするなど1アクションが必要となり、検索アイコンはアイコンをクリックするとスグに文字入力が行える状態になるので、実は手間は同じだったりします!
それなら省スペースがいいですよね♪

検索ボックスを非表示にする方法
次は検索ボックスも検索アイコンも非表示にしてしまう方法です。
タスクバーがアイコンで一杯の場合にはシンプルに非表示にしてしまうのが効果的ですね♪
1、 画面下部のタスクバーのどこかを「右クリック」しましょう

2、 表示された右クリックメニューから「検索」を探しクリックします

3、 サブメニューから「表示しない(N)」を選んでクリックします

4、 これだけで検索ボックスも検索アイコンも表示されなくなりました。






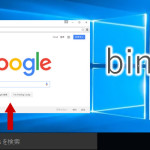






 できる!使える!迷うことなく簡単操作!動画とラジオをめいっぱい楽しめるフリーアプリ!どがらじ
できる!使える!迷うことなく簡単操作!動画とラジオをめいっぱい楽しめるフリーアプリ!どがらじ 集中力アップ!リラックス!Windows 10でBGMを快適に聴こう♪
集中力アップ!リラックス!Windows 10でBGMを快適に聴こう♪ Windows 10のタスクバー検索が超便利になる!!
Windows 10のタスクバー検索が超便利になる!! 簡単楽々!デスクトップに電源ボタン for Windows 10
簡単楽々!デスクトップに電源ボタン for Windows 10 【動画有】Internet Explorerが無くて困ってる?大丈夫!Windows 10でもIEは使えます
【動画有】Internet Explorerが無くて困ってる?大丈夫!Windows 10でもIEは使えます
[…] 表示にするとさらにXPっぽくなります^^ 「WebとWindowsを検索」を非表示にする説明はこちら! […]
[…] コンパクトでデスクトップの画面は表示されたままなので他の作業しながらでもスタートメニューが利用できます。 また、タスクバーに検索ボックスが表示されます。(消すことも可能) […]