こんな方におススメ♪
- Windows 10をご利用の方
- ノートパソコン、タブレットをご利用の方
- バッテリーの消費を節約したい方
Windows 10のノートパソコンや2in1タブレット型ノートパソコンではバッテリー駆動時でバッテリー残量が少なくなるとバッテリーの消費を節約する「バッテリー節約機能 」が有効になります。
今回はこの「バッテリー節約機能」についてとバッテリー節約機能を自分の好きな時に簡単に有効にする方法をご紹介します。
バッテリー節約機能 とは
Windows 10にそなわっているバッテリー節約機能は電源接続時にはオフになり、バッテリー残量が20%未満(デフォルト)になると自動でオンになります。
バッテリー節約機能がオンになると
・画面の発光が減る(暗くなる)
・アプリがバックグラウンドで動作しない
・プッシュ通知が無効
など一部の機能を停止したり負荷を減らすことで電力の消費が低くなります。
また、バッテリー 節約機能はバッテリー残量が少なくなった時だけではなく、手動でも簡単にオンにすることができます。
長時間充電出来ないことがわかっている場合には早めにバッテリー 節約機能をオンにして消費電力をコントロールするワザを身につけましょう♪
バッテリー節約機能を手動でオンする方法
それではバッテリー節約機能を手動でオンにする手順をご紹介します
01 アクションセンターを開く

まずはタスクバーの右側にあるアクションセンターのアイコンを左クリックしてアクションセンターを開きます。
02 バッテリー節約機能 オン

アクションセンターの下に「バッテリー節約機能」のスイッチがありますので左クリックしてオンにします。

設定がオンになると上の画像のように背景の色が反転します。
設定後は色が反転しているか確認して下さい。
逆に設定をオフにするにはもう一回「バッテリー節約機能」を左クリックです。
背景の色が元に戻ったらOKです。
尚、デスクトップなどバッテリーが関係ない場合にはアクションセンターに「バッテリー節約機能」は表示されません。




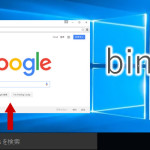







 できる!使える!迷うことなく簡単操作!動画とラジオをめいっぱい楽しめるフリーアプリ!どがらじ
できる!使える!迷うことなく簡単操作!動画とラジオをめいっぱい楽しめるフリーアプリ!どがらじ 集中力アップ!リラックス!Windows 10でBGMを快適に聴こう♪
集中力アップ!リラックス!Windows 10でBGMを快適に聴こう♪ Windows 10のタスクバー検索が超便利になる!!
Windows 10のタスクバー検索が超便利になる!! 簡単楽々!デスクトップに電源ボタン for Windows 10
簡単楽々!デスクトップに電源ボタン for Windows 10 【動画有】Internet Explorerが無くて困ってる?大丈夫!Windows 10でもIEは使えます
【動画有】Internet Explorerが無くて困ってる?大丈夫!Windows 10でもIEは使えます
[…] バッテリー節約機能 とは […]
[…] バッテリー節約機能の利用方法 […]